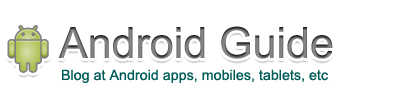GOOGLE PLAY ON YOUR PHONE
1. CONNECT
Connect to the Internet, either with a data connection or WiFi, and then touch the Google Play shortcut on your Homescreen. If you don't have a shortcut on your homescreen, you can find it in the main App menu of your phone.
2. MAIN SCREEN
From the first screen of Google Play you can choose to view Apps, Games, Books or Films. Tapping any of these options will take you to a list of Featured downloads. Links to new or popular content will also be shown on the main screen.
3. BROWSING CONTENT
From the Featured list, you can scroll the screen left to see a full list of categories for that download type (apps, games, books, etc.) or scroll to the right to see various additional categories such as Top Paid, Top Free, Editors Choice, Trending and Staff Choices.
4. SEARCH
If you don't want to browse through every app in a category or if you are looking for a specific app, you can use the search feature. Touch the search icon (magnifying glass) at the top of the screen, or press the search button on your handset.
5. MY APPS
To see any of the apps, books, films or games you have downloaded previously, press the Menu button and select My Apps. This displays a list of all the apps, games, etc, that you have downloaded, as well as showing you if anything needs an update.
6. DOWNLOADING
Before downloading any apps, games, books or films, you can read a description, view screen shots and read user reviews. When you have decided to download the app, click on the Install button (or the price button if not a free app), check the permissions the app requires and agree to them (unless you don't agree). Finally, click on the Accept button to start
GOOGLE PLAY ON PC / MAC
Load up the Google Play website on your PC or Mac https://market. android.com/ and sign in using the google account you used to set up your Android Phone. If you have not signed in online before, you might need to connect to Google Play via your phone to prompt the website to recognise the account.
STEP 2
Browse through the thousands of Apps and Games and click on the name or the picture of the one you want to read more about it. If you are signed in, this screen will also tell you if the app is compatible with your handset.
To install the App, click on the blue button which either say Install for a free App or shows the price of a paid App. If it is a Paid app, you will then be taken to the payment information screen where you can enter your payment details before the app downloads. If it is a free app, it will simply download to your phone.